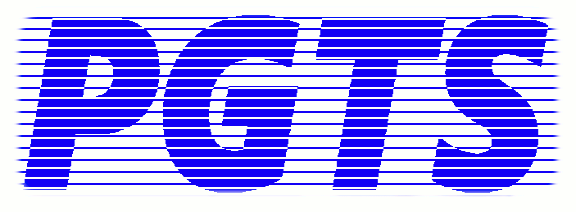Getting Used To Ubuntu Unity
 By Gerry Patterson
By Gerry Patterson
The Ubuntu Unity interface has caused some controversy in the Linux World. There have been many rather unkind remarks about this Ubuntu interface. Probably the unkindest would be those which describe Unity as "Ubuntu Vista" (ouch). When I first trialled the new Unity Interface I have to say as in the old Zappa song ("Eddie Are You Kidding?") --- I was not impressed But as with Eddie's first impressions, I must confess that my opinions have changed with time ... And so you see these double knits, I'm wearing ... They stretch in all the right places ...
Ubuntu 11.04 Upgrade
When the 11.04 Distribution Upgrade (Natty Narwhale) arrived on schedule early this year (April), I didn't rush in and install it. I waited a little while until I thought it might have stablised and then took it for a spin. I have to say that the 11.04 upgrade was up to the usual standard of excellence. Most of the packages were upgraded (almost) seamlessly ... Certainly it was easier then the Kubuntu upgrade (which I describe here) However there were a few minor problems with the Ubuntu 11.04 upgrade ... As follows.
The first upgrade was carried out on an old HP workstation. The first time I rebooted, a window with the following text appeared:
It seems that you do not have the hardware to run Unity. Please choose Ubuntu Classic.
Citrix client worked ok with Firefox 4.0. However I noticed that the sound stopped working ... I was to discover that this seems to be a problem across the board for Citrix in recent versions of Ubuntu. The sounds appears to be broken.
I have found the command line upgrade to be more robust. You can upgrade from the command line by entering this command:
sudo do-release-upgrade
During the upgrade I was also warned that I should maintain some fonts with this command:
defoma-app purge libwmf0.2-7
After upgrading, strange problems arose. The message about not having the hardware to run Unity would re-appear, and on one occasion a workstation just froze (eek!).
Often when I logged into the new machine with telnet, I would see a message concerning zombie processes. A search for zombie processes always showed zeitgeist-datah.
Later I tried upgrading another workstation with more modern hardware, but which used video on the motherboard. And it also experienced some problems. On both the machines which I upgraded, there was always a zombie process whenever a user was logged into gnome. For example if user "fred" was logged into gnome, and betty logged in with telnet, shed would see the following output:
$ ps -ef | grep defunct fred 1693 1657 0 10:53 ? 00:00:00 [zeitgeist-datah]I tried the following:betty 2934 2797 0 11:54 pts/0 00:00:00 grep defunct
sudo apt-get remove zeitgeist-datahub sudo apt-get autoremoveOn one workstation I still had problems, so I tried:
sudo apt-get remove zeitgeist-core sudo apt-get remove unity-common
This seemed to fix the problems. You could try the same approach if you are experiencing severe problems with Unity/Zeitgeist in 11.04. However, you should also consider upgrading your hardware. There are many new features in the Unity interface and once you become used to them you may find them worthwhile. And although it is still possible to support the classic interface. The trend is towards Unity. If you have the hardware, Unity is ok.
I also tried to install 11.04 on a Compaq Presario M2000 laptop. The main reason for opting for 11.04 was the difficulty I found in getting support for the Broadcom 4318 WLAN (wireless) chip set that was inside the model that I was using. The only way that I could get the chip working with 9.04 would have been to download the necessary drivers and re-compile the kernel. I reasoned that I would be more likely to find support for the Broadcom 4318 chip set in 11.04.
As it turned out, I was able to get the necessary drivers. In order to get it working you need to enable the additional sources in the APT sources list and to install the mediubuntu set. Then perform an apt-cache search for search for compat and install the latest set.
However, before I could get 11.04 working I had to install more memory. The laptop had been running 9.04 with a tiny 256K of RAM. But to get 11.04 working I discovered that I it would not even start with less than 512K of RAM ... And in order to get working at reasonable pace I found that I required 1GB of RAM.
I have heard of other people having problems with 11.04 which suggest that this distribution requires more memory and seems to work better with "modern" hardware. Generally speaking, the upgrade seems to work ok if you are upgrading an old system. Although I am coming to the conclusion that you require at least 512MB and preferably 1GB of RAM to get a system working with 11.04. So if you are thinking of reviving some older hardware with a Linux operating system you might want to consider one of the earlier distributions, or an alternative distribution, especially if your platform has a minimal allocation of RAM.
One problem which kept me occupied with the Compaq Presario was that of making the DVD read a movie ... I do this sort of thing so rarely that I usually forget what I did last time when I upgrade Ubuntu. And there is usually a number of steps required to make Linux read movie DVDs. A little searching with Google reminded me that after installing all the GStreamer library packages (including the bad and the ugly), you must run the install-css script ... I used:
find /usr/share -type f -name 'install-css*'
In 11.04 the install-css script can be found in /usr/share/doc/libdvdread4/install-css.sh.
Ubuntu 11.10 Upgrade
Eventually when the October update to 11.10 became available I tried it on one workstation. 11.10 continues on with the same theme (unity). Once again I found it very difficult to get used to the Unity interface, and considered switching back to Gnome Classic. However, I decided if unity was going to be a regular feature of Ubuntu I might as well try to get used to it.
During the upgrade to 11.10, I encountered a problem that I have encountered before with Ubuntu upgrades. I left it unattended for quite a long time and a blank screen saver kicked in (even though I had disabled the screen saver). This may not be an Ubuntu problem. It could be a feature of the firmware in the desktop ... But it killed the upgrade in midstream. I had to reboot the desktop and complete the process using apt-get.
Another problem I encountered with 11.10 was the Network Manager which insisted on modifying resolv.conf. I usually lose patience with this annoying behaviour very quickly. I have encountered it many times before. There probably is a simple fix for this so that "regular" (non tech-head) users can get round it. However to date, I haven't found what it is. I resorted to the usual procrustean method of removing the Network Manager with this command:
sudo apt-get remove network-manager
I then rebooted the machine and manually configured the network.
And it was at this point that I switched to the regular Unity Interface. In some ways it is a "poor man's Mac Interface". The launcher pops up in a manner that is similar to Mac and options for various applications appear in the status bar at the top of the However it doesn't seem possible to modify the size of icons in the launcher.
The first thing I had to grapple with was finding where everything is ...
Finding Stuff In Ubuntu Unity.
It seemed at first that there were many "missing" options. And it was difficult to find the applications that I was used to using ... However after a little exploration, I came to suspect that Unity contains everything one might require ... The items I am used to using in the regular Ubuntu are now in different places! For example, The first operation I ever want to perform with any Unix system, is open a terminal window ... But I couldn't find the option in unity! Eventually I tried the Dash Home icon at the top of the launcher. When this is clicked you get the option of searching Applications. I started typing "term" and the terminal application quickly appeared. I was to discover later that there is a keyboard shortcut for this (see below). In fact most of the "missing" applications can be found by searching the Dash Home panel. Here are some of the things that are handy to know about Unity:
- Missing Options: Click the Dash Home and enter a search phrase. If you have a vague idea what you want, the chances are you'll find it.
- System Preferences: Click the Spanner/Gear Wheel icon in the launcher ... Or enter "system" in the Dash Home search window ... Or click the Gear Wheel in the top right hand corner and choose System Settings.
- Default Applications: If you want to change your default browser or MUA, choose System Settings->System Info->Default Applications.
- Open a terminal: Enter "term" in search window. Or use the keyboard shortcut Ctrl+Alt+T (see below).
- Changing the colour of the terminal window. Once you find the Terminal, you might want to alter it ... Personally I'm not very enthusiastic about the default purple background. Move the mouse up to the panel (top of screen) and the usual menu will appear. Choose Edit->Profiles, and edit the Default profile. In the Colours panel you'll find a checkbox that says Use colours from system theme.
- Add/remove/edit startup applications. Enter "startup" in search window.
- Gconf Editor: Enter "gconf" in search window.
In most cases, you will spot the item you are searching for after typing only a few letters into the Dash Home search box. The "search" is sort of fuzzy so you don't have to know the exact name of the application. Getting used to this new search screen is one of the first steps to using the new Unity interface. Once you are familiar with it, you may find this feature of searching the Dash Home panel is quite handy. I must confess that in the past, I have found complex menu structures difficult to navigate. Now if you have a vague idea of what you want, you can start typing a few letters and the chances are you'll find it very quickly.
It is possible to add items to the launcher ... You find them in the Dash Home panel and drag them to the launcher. (NB: can't drag items for the default applications pane -- but from all other panes it seems). However as I became more familiar with Unity, I was less inclined to add items to the launcher (as I would if I was using Mac OS X). The keyboard shortcuts (see below) do make it easy to navigate around the desktop with less mouse use. Also the launcher panel is not as flexible as the Mac launcher. If you add more then ten items, it can become difficult to navigate and in any case is probably unnecessary.
To remove icons from the launcher --- Use the usual method of right click (and choose "remove"). To move items around on the launcher, left click and hold ... The icon will come loose and then can be moved up or down the launcher ... There is some advice online that you can change the position of items on the launcher with the Gconf editor (Desktop->unity-2d->launcher and right click favourites then choose Edit key) ... However this only works with the standard icons. Items that you drag onto the launcher don't show in the Gconf editor.
Missing Screensaver.
The other thing that has drawn considerable comment is the missing screensavers in Ubuntu 11.10. There is already lots of advice about this and how to fix it ... So go Google for it if you wish ... It is simply a matter of removing the gnome-screensaver and installing xscreensaver ... I used the following commands:
sudo apt-get remove gnome-screensaver sudo apt-get install xscreensaver xscreensaver-data xscreensaver-data-extra
To set the screensaver preferences, you can use the command line:
xscreensaver-command --prefs
Or start entering the string "xscreen" into that handy little Dash Home search panel ... You'll probably spot it after entering the first three characters.
After doing this, I observed that a couple of things didn't work ... If you click the power button on the far right of the Application Indicator Bar, the Lock Screen option no longer works. Trying the keyboard shortcut (Ctrl+Alt+L) brings up this much more meaningful error message:
Couldn't execute command: gnome-screensaver-command --lock Verify that this is a valid command.
As usual, the best way to solve this was RTFM. If you enter the command:
man xscreensaver
You get a good explanation of how to setup xscreensaver (including details of how to get rid of that previous error). Having got rid of the gnome-screensaver-command, the system fails to work when it runs this command with the -lock option. It is simply a matter of creating a logical link (details are in the man page).
The xscreensaver application is not as tightly integrated with the OS as the gnome screensaver was. There still seemed to be a couple of undocumented features (see below). But there are lots of interesting screen savers in the package. And it does basically everything that the gnome screensaver did. You might like to check out the following:
- xscreensaver-gl
- xscreensaver-gl-extra
- xscreensaver-screensaver-bsod
- xscreensaver-screensaver-webcollage
I particularly enjoy the BSOD (Blue Screen Of Death) screen saver, which features not only the original and now infamous BSOD but a comprehensive collection of fatal error screens from various old computers, Mac, Atari. PC-DOS, Unix, Xenix etc. If you have lots of time to waste (and bandwidth), you can check out the electricsheep package, a moving collection of kaleidoscopic fractal images (sadly not part of xscreensaver)
One thing that doesn't seem to work is the "Switch User" option (second from the right on the panel) With xscreensaver installed it is possible to switch user by pressing Ctrl+Alt+L and when the screen locks press any key. The login box gives the option of "New Login". Perhaps "switch user" was broken when xscreensaver was installed?
Also the shutdown does not appear to work (could this be related to xscreensaver?). After selecting shutdown, I have to turn the computer off. However this command will shut the system down:
sudo shutdown -h now
Although a later update seems to have fixed this problem.
Other Undocumented Features.
When I started Gvim, the following warning message appeared:
(gvim:12352): Gnome-WARNING **: Accessibility: failed to find module 'libgail-gnome' which is needed to make this application accessible
This is only a warning message and it is probably safe to just ignore it. I found I could get rid of the warning altogether with the following commands:
sudo apt-get purge vim-gnome sudo apt-get install vim-gtk
The other thing that is missing is the "Show Desktop Icon". Personally I find this a very handy icon. However the chances are your computer uses a "Windows" keyboard. Unity makes imaginative use of the "Windows" button on such a keyboard. Documentation that ships with Ubuntu 11.10 refers to the "Windows" button as the Meta key. The combination Meta+D (for Desktop?) behaves just like the "Show Desktop" icon. In fact it is even better than the "Show Desktop" icon, because pressing the Meta+D combination a second time will restore the windows to the state they were in previously. Pressing and holding the Meta key brings up the launcher. By pressing a number you can launch one of the applications in the launcher.
Interestingly enough, holding the meta key when using a Citrix desktop which is connecting to a Windows machine does not deploy the launcher, it brings up the Windows menu. However a short tap on the Meta key (which brings up that handy little Dash Home search panel) does both from a Citrix desktop (which actually makes sense), With so many keyboard shortcuts it is possible to interact with the desktop with less mouse movement.
And of course there is the missing sound for Citrix client. This is not so much because of Unity. It is due to new approach to sound processing that Ubuntu is now taking. I found the same problem in new versions of Kubuntu. Apparently it is possible to get it back by re-installing OSS and using the alsa-oss package (an ALSA wrapper for OSS applications). However my experiments with that approach clobbered my sound completely, so I quickly reversed out of that particular experiment ... I may have to wait and hope that Citrix update their Linux client ... For the time being I will just have to live with a mute Citrix client.
Keyboard Shortcuts, Navigation, etc.
There are several useful keyboard shortcuts Which are documented in the help system. You can find them with a (short) tap on the Meta key and by then typing "help". Select the "Ubuntu Desktop Guide" (does require mouse) and then enter "keyboard". One of the options will be "keyboard shortcuts, which contains the following handy list:
| Tap Meta | Open the Dash. Tap again to close. The Dash opens with focus on the search box to find applications and files. Using the arrow keys will navigate the results; use Enter to launch. |
| Hold Meta | Reveal the launcher. |
| Meta+1 | Start the first launcher item or switches to it if it is already running. If Shift is also pressed, will open a new window. Very handy in combination with Alt+Tab (see below). |
| Meta+2 | Start the second launcher item or switches to it if it is already running. This pattern continues until Meta+0 which opens the tenth item. |
| Alt+F1 | Open the launcher. Use arrow keys to navigate and Enter to start or switch to an application. |
| Alt+F2 | Open the Dash in a special mode to run commands that you type in. Press Enter to run the current command. You can also use the arrow keys to choose a different command and press Enter to run it. |
| Meta+A | Open the Applications lens. |
| Meta+T | Open the Trash. |
| Ctrl+Alt+T | Open the Terminal. I found this combination very useful. As with most applications, once it has focus the menu can be accessed with Alt key combinations. For example, pressing Alt+T after you have opened the first terminal menu takes you to the Terminal sub-menu. To open the File sub-menu. Also Alt+E (Edit sub-menu), Alt+V (View sub-menu), Alt+S (Search sub-menu), Alt+H (Help sub-menu) work. |
| Alt | Reveal the Application Menu. Alt+F opens the File menu. Also the other combinations work (except Alt+T). See below. |
| F10 | Open the menu. Use the arrow keys to navigate. You can also access the indicator menus. |
| Getting around the desktop. | |
| F11 | Maximise the current window. Press F11 again to restore. |
| Alt+F4 | Close the current window. |
| Alt+F10 | Maximize the current window. If the window is already maximized, unmaximize it. |
| Alt+Tab | Quickly switch between windows. Hold down Shift for reverse order. |
| Meta+D | Hide all windows and show the desktop. Press the keys again to restore your windows. |
| Meta+S | Activate the workspace switcher. Zoom out on all workspaces. |
| Ctrl+Alt+Arrow keys | Switch between workspaces. |
| Ctrl+Alt+Shift+Arrow keys | Move the current window to a different workspace. |
| Ctrl+Alt+L | Lock the screen. |
| Common editing shortcuts | |
| Ctrl+A | Select all text or items in a list. |
| Ctrl+X | Cut (remove) selected text or items and place it on the clipboard. |
| Ctrl+C | Copy selected text or items to the clipboard. |
| Ctrl+V | Paste the contents of the clipboard. |
| Ctrl+Z | Undo the last action. Capturing from the screen |
| Print Screen | Take a screenshot. |
| Alt+Print Screen | Take a screenshot of the active window. |
Many of these keyboard shortcuts are already well-known. The additional Meta key combinations make a great addition to a comprehensive tool-kit of keyboard combinations already in Ubuntu and mean that it is possible to interact with the GUI with a minimum of mouse actions. This is excellent if you are proficient with the keyboard. There were a few key combinations mentioned in the help screen which I couldn't get to work. Perhaps I still need to do a bit more RTFM? Or perhaps the documentation needs updating? These combinations seemed to bring up a small dialogue box in the bottom right hand corner of the screen ... But only when the bare Desktop had focus:
| Meta+F | Open the Files and folders lens. |
| Meta+W | Activate "Expo" mode. Show all windows from all workspaces. |
| Shift+Alt+T | Activate "Expo" mode. Show all windows from current workspace. This combination didn't seem to do anything. |
Update 2011-11-02
Dan Byrnes, Armidale poet and historian, has migrated to Ubuntu 11.10 without too much pain. In a recent email he wrote:
|
Dear Computer Pals, So today after doing some backups, and because I need a clear run of work between now and Christmas, after coming back from Brisbane, I figured it is time to upgrade my main machine from Ubuntu 11.04 to 11.10. It all went well, and took about three hours. There was not a lot to note, and as far as I can see, not yet having tested all software and functions, nothing at all seems to be lost. Email had to be migrated from one format to another, and that worked ok, the address book contents hid for a while, but were rediscoverable easily enough. Re my music database, Rhythmbox, all that survived ok as to earlier input about track ratings, number of times a track was played, date a track was last played, etc, and everything seems to be retained, which is great. There were two warnings about a probable bug in samba, and so there might be some problems with the printer, I will have to wait for any symptoms to show up there, but Canonical seems aware of this and is gathering info on it already. The upgrade process did ask a question about keeping an old network.conf setting, or finding a new one, I kept the old one, though it was probably not in use anyway. To the end of the process, there was some arcane problem with postgress re a database, which will not involve me anyway, and that seemed to have some relation also to phpmyadmin, which also will not involve me. So it is all done. Ubuntu has continued tinkering with the Unity interface, and so far it behaves a little differently to the V11.04 version, but it is maybe better and presumably one will get used to it. All in all, things went well. More success for Ubuntu, the beat goes on. Cheers, Dan. |
Conclusion.
Overall, Unity has some good ideas and shows great promise. It does seem
to be a work in progress. The Gnome desktop was a mature environment and was
quite well integrated with the operating system and various popular
applications. It had various features such as switch user, calender and
email integration, which don't appear to work so well in the new environment.
I have to admit that Unity is growing on me. But it seems you do need modern
hardware ... You probably should have a separate video accelerator card (there
are Linux drivers for the common ones). If you really think you can't live
with it ... Because you have older hardware and don't want to shell out the
extra dough for accelerator cards, then maybe you should check out Lubuntu. On
the other hand if you really do hate it with a passion maybe you should
consider Kubuntu (Be warned Kubuntu upgrades can be very
exciting).