|
|
PGTS Blog ArchiveThread: Tips/Tricks For Programming etc |
|
 |
Gerry Patterson. The world's most humble blogger |
| Edited and endorsed by PGTS, Home of the world's most humble blogger | |
| | |
NDS Using R4DS For A DS Lite |
|
Chronogical Blog Entries: |
|
| | |
Date: Tue, 19 Aug 2008 10:31:16 +1000Recently I installed the software on an R4 Revolution for DS. |
|
I encountered a few problems while doing it. So here are some notes, which should help anyone doing a similar task.
The R4 pack I purchased included a Micro SD card, a USB adpator and an adaptor for a camera-sized slot. Before you copy the games to the Micro SD card, it must have the Boot loader software installed. I found the boot loader software in the package English-1.18.rar, I have put a copy here.
Note: The name of the actual USB device will vary according to the type of hardware and the distribution. Since Ubuntu automounts USB devices, this is an easy way to work out the device name.
One of the important things I discovered about the NDS kit is that the File System on the Micro SD must be FAT32. The chip that came with our kit was already formatted as FAT. In order to get it working it must be reformatted. In linux, the way to do this is to place the Micro SD card in the USB adpator and then plug the USB adaptor into a slot. Next, unmount the device. Either use the unmount command or "Safely remove hardware" ... Did you remember to make a note of the device name? ... On my Kubuntu workstation the device name for the front lefthand USB prot became /dev/sdb1.
Next, format the device as FAT32 using mkfs or mkfs.vfat (see example below)
Now mount the file again ... (use the mount command or remove the device and plug it again if your desktop automatically mounts devices).
Unpack the rar file. This will put all the software in a folder called "English". Copy or move all those files and folders to the root folder of the Micro SD device.
Finally create a folder called "games" in the root of the Micro SD disk. You can copy .NDS games into here. While I was about it I created some additional folders, called "pictures", "music" and documents. This enabled the kids to use the Micro SD as memory stick when it wasn't being used as part of the R4DS. Here is a summary of the commands to use for Linux. Take Note: This example uses the values of /dev/sdb1 and the mount point of /media/disk -- As stated earlier, This may vary according to the version and hardware -- Substitute the appropriate device name and/or mount points, for your system, in the commands below:
- umount /media/disk
- sudo mkfs.vfat -I -F 32 -v /dev/sdb1
- Mount the device again (just unplug it and plug it again -- if you have automount, or use "mount" if you know the command)
- Change directory to the location where you downloaded the RAR file,
and enter this command:
unrar x English-1.18.rar - chdir English
- cp -rp * /media/disk/
- mkdir /media/disk/games /media/disk/pictures /media/disk/music
- You can now copy games to the /media/disk/games folder.
- umount /media/disk
(or use "Safely Remove" option).
If you are a windoze user, (what are you doing reading this blog?), these commands should work:
- Use WinZip to upack the RAR, make sure that you preserve the Folders. Copy it to a separate folder (eg. C:\FOO)
- Insert the USB stick (with the Micro SD in it). Determine which drive it has mounted as. (Check with Windoze Explorer). I'll assume that it is drive E:. Substitute the appropriate drive.
- format e: /fs:fat32
- e:
- xcopy /s c:\foo\English\*
- mkdir games
- mkdir pictures
- mkdir music
Note: Since I wrote this entry, I have been told that the above commands do work on Windows XP, and Windows Vista. However, one person tried to follow these instructions and used the GUI format for step 3, and the resulting disk would not work. I recommend that you open a DOS window and use the command line as written above and do not label the disk (i.e. just press enter when the FORMAT command prompts you for a new volume label)
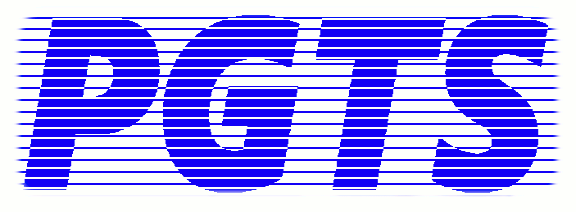 PGTS Pty. Ltd. ACN: 007 008 568
PGTS Pty. Ltd. ACN: 007 008 568