|
|
PGTS Humble BlogThread: Tips/Tricks For Programming etc |
|
 |
Gerry Patterson. The world's most humble blogger |
| Edited and endorsed by PGTS, Home of the world's most humble blogger | |
| | |
Gmail And Other MUAs |
|
Chronogical Blog Entries:
|
|
| | |
Date: Wed, 16 Sep 2009 21:23:50 +1000Despite all the alarm and consternation about the fact that the Gmail service was not available for an hour a few weeks ago, it is one of the most reliable email services on the Internet. With appropriate configuration options, Gmail can form the backbone of your email system. If you don't send lots of images and/or videos by email, and you tend to use email mainly as a communication tool, the free allocation that Google gives you will last a life time. And if you are a more resource hungry user, you can purchase more space ... Or you could just organise your archives so that you don't need to purchase additional storage. |
|
The following is a description of how I configured Gmail for four different MUAs:
-
Evolution. This is the default MUA for Ubuntu. Here is how I configured Evolution 2.22.3.1 on Ubuntu 8.04 (Hardy Heron) to use IMAP on Gmail:
-
In Gmail, select Settings->Forwarding and POP/IMAP. Choose Enable IMAP (if it isn't already enabled).
-
Start your Evolution client, select Edit->Preferences->Mail Accounts.
-
Select "Add" an account. Go forward to the next panel and type in your details and email address
-
On the next panel, select IMAP. The server will be imap.gmail.com. Gmail expects the full user name (so add the gmail.com portion to the user name -- since Evolution "drops" it by default). Select SSL encryption, and check the Remember password box (unless you want to enter your password each time you start Evolution). When you've done that if you click Check for supported types, Evolution will verify that you have entered everything correctly.
-
The next panel, you might want to check the box for Check for new messages and set the time interval.
-
The next panel configures your sending options. The server type is SMTP and the server is smtp.gmail.com. The instructions on Gmail are little confusing about security options, however it seems that SSL or TLS will work. I checked SSL, entered the (full) username and checked the Remember password option. If you click Check for supported types Evolution will verify that everything has been setup ok.
This should now bring up a password box. If you chose to remember passwords the Remember password box will be checked. This should be the last time you enter the password. However this didn't work. That is when I started Evolution it would "forget" the password. Eventually I got it to work. I suspect it has something to do with a conflict with the existing accounts. Because if I deleted all the accounts and added them anew, the Remember password feature worked well.
If you intend the Gmail inbox to be the default, open the folder properties for the "inbox" and check the Always check for new mail in this folder box.
Evolution has a number of great features. And the number of choices go beyond what you find in most MUAs. For example, in Mail Preferences you can choose Prefer PLAIN, Show HTML if present or Only ever show PLAIN. Likewise you can choose to NEVER download images, to only download images from your contacts or to ALWAYS download images. Evolution is a work in progress, but combined with the impressive Ubuntu desktop it makes a powerful, flexible and robust MUA.
Evolution works ok with POP, however the synchronisation is much better with IMAP.
-
- Kmail Kontact Version 1.2.9 on KDE Release 3.5.10.
-
In Gmail, configure your account to Enable IMAP (if it isn't already enabled). See the instructions above.
-
Choose Settings->Configure Kmail->Accounts. Choose "Add".
-
Select IMAP.
-
Enter your login/password. Make sure that the username has the domain as well (gmail.com). (According to the GMAIL instructions) the port is 993. The server name is imap.gmail.com I usually check Store IMAP password.
-
For Security check SSL and Clear Text You should be able to verify the connection by clicking Check What the Server Supports.
-
Click Ok when done. You will find the sending tab at the top panel. If you wish to use Gmail's SMTP service, you will need to click Add to add transport. The server name is smtp.gmail.com. According to Google's instructions, the port can be 465 or 587. Check Server requires authentication box and type your login and password. I usually check Store SMTP Password box. Click on Security (top panel) and select TLS. Curiously enough after I did this and clicked Check What The Server Supports, the port reverted to 25 ... But it still appears to work (?!)
-
The first time you use the mail box, you will be prompted by KDE wallet. If you have already set this up use your usual wallet password. If you haven't used it before, you will have to set it up now. Just enter the password and confirm it (I suggest you use your login password).
- Note: If you haven't set a sender email address in the default identity (in the main configuration panel), Kmail will refuse to send email.
If you wish to configure Kmail so that it opens the Gmail account by default, use Settings->Configure Kmail->Misc. And look for the Open This Folder On Startup option. Gmail should now be one of them. You can choose the Gmail account (top level) or one of the folders in the Gmail account.
-
-
Mail (Apple Mac). Configuring Mail Version 3.6 for OS X 10.5.8 was merely a matter of entering the email address. When Mail saw the gmail domain it decided that the protocol would be POP, asked for the email address and password, connected to the Gmail POP and SMTP servers, and downloaded my email.
-
Thunderbird. Not to be defeated when it comes to "user friendliness", Thunderbird (3.1.7 for Kubuntu) was just as easy to configure as Mac Mail. If you don't have an account, then Thunderbird asks for your Name, email address and password. After you enter your details, Thunderbird goes and discovers the IMAP and SMTP servers for your Gmail account. If you skip this step when you first startup Thunderbird, you can trigger this "user friendly" behaviour again by selecting "create a new account" in the Account section of Thunderbird. Thunderbird also offers more complex and conprehensive configuration options such as those in Kmail and Evolution, so that the accounts can be configured manually.
Apple fans may cite the above list as clear evidence that Apple software is user friendly and superior to those clunky, geeky Linux distributions. And I must confess that the Mac ease of use has a certain seductive charm, although Thunderbird offered an even easier interface which automatically discovered IMAP (which is generally considered superior to POP). Thunderbird also allows manual configuration of the account.
Generally speaking, MUAs that are easy to use and setup can be a technology trap.
The most obvious example is Microsoft Outlook, which would have to be the worst choice for an MUA at home. Although it appears to be easy to use (arguably as easy to use as Mac Mail) there are so many security flaws built into Outlook, that it is extremely dangerous to use outside of a secure corporate network, unless of course you happened to possess considerable expertise in the area of Internet Security. Although, if you were a genuine expert on the topic of Internet security, you'd know not to use Microsoft at home.
Nevertheless, Apple's mail was very easy to setup. Let's hope that Apple don't fall for the same user friendly security flaws. At least the Linux geeks have a better appreciation of the fact that email is not a seamlessly integrated protocol ending in a user-friendly click and trust Microsoft GUI in your inbox.
And I probably would have setup Apple mail when I first purchased the Mac, if it weren't for the fact that I also received a free thirty day trial Mac Account ... And somehow the Mail program detected this and decided that it was going to set me up with a Mac email address.
Ok, so I wasn't going to setup a Mail account that only had a thirty day trial. IMHO Apple missed a great marketing opportunity here. If they had offered free five year Mac Accounts to all Mac PC owners, quite a few of them, like yours humbly might have given it a try, and after five years, bought a new Mac, just to keep the account. And after all Apple would only have been matching what Google currently offers for free anyway.
And, I'd have to say that even though Linux MUAs like Evolution and Kmail might appear a little bit clunky, it is possible to adapt them to unusual configurations (like email delivered locally to an NFS mounted mailbox using mutt dotlock). Although I suspect that the Thunderbird client for Kubuntu might prove equally as versatile if I took it for a comprehensive test drive.
Lastly for those of you who have to endure Microsoft Outlook at work, you may noticed that the latest version of the slowest MUA in the universe mangles plain text emails. It is only the latest in a long litany of forays against plain text emails. Microsoft have tried just about everything to eradicate plain text ... They tried using a default font that was proportional, defaulting the output type to HTML, using strange containers (winmail.dat), and this is their latest effort. But like the old yellow cat the plain text email just keeps on coming back ... The problem is that out in the real world, system administrators and applications programmers are generating millions of plain text scripts with scripting tools (like perl) and sending them to account managers, sales and marketing teams, financial controllers, etc, etc. And they are not going to re-write those scripts to generate HTML any time in the immediate future ...
So if you are wondering why your plain text looks all weird and funky in the latest incarnation of MS Outlook ... Then don't worry. It's not you, it's your MUA! And yes it is possible to fix it. All you have to do is put your right hand on your heart ... Left hand on the right shoulder to the heart ... Right hand on the right shoulder to the heart, face towards Redmond ... etc, etc, ... No it's actually more obscure then that! You have to use the following option: Tools->Options->E-mail->E-mail Options->Remove extra line breaks in plain text message. ...
And we thought Apple had made an art out of hiding options away in obscure corners of a menu ... As usual, Microsoft have turned it into a science! Still it's good that Microsoft have something to concentrate on. While they carry on the campaign to eradicate plain text emails, the rest of the world are writing applications. Now has anyone figured out how to turn off smart quotes in Word?
Overall, if I was recommending an MUA, I'd probably recommend Thunderbird, because it combines flexibility, ease-of-use and compatibility ... And it runs on all platforms (including Linux).
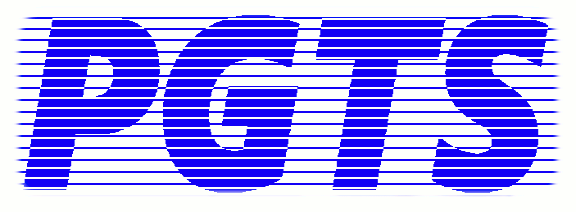 PGTS Pty. Ltd. ACN: 007 008 568
PGTS Pty. Ltd. ACN: 007 008 568